Are you constantly encountering the frustrating error “errordomain=NSCocoaErrorDomain&ErrorMessage=Could Not Find the Specified Shortcut.&ErrorCode=4” while trying to access your shortcuts on your device? Don’t worry; you’re not alone. Various underlying issues can trigger this standard error, making it challenging to pinpoint and resolve the exact cause.
In this blog post, we will explore the potential causes of this error and provide effective solutions to resolve it. Whether the issue is a corrupted shortcut file, outdated software versions, or incorrect permissions, we will guide you through the steps to troubleshoot and fix the “errordomain=NSCocoaErrorDomain&ErrorMessage=Could Not Find the Specified Shortcut.&ErrorCode=4” error, ensuring smooth and hassle-free access to your shortcuts. So, let’s dive in and resolve this error once and for all.

Understanding the errordomain=NSCocoaErrorDomain&ErrorMessage=Could Not Find the Specified Shortcut.&ErrorCode=4
To grasp this error, let’s first break it down. “Errordomain=NSCocoaErrorDomain” signals an issue. It’s within Cocoa, Apple’s native API for macOS. Next, “ErrorMessage=Could Not Find the Specified Shortcut.” tells us exactly what went wrong. The system can’t locate a shortcut. It’s searching for one but coming up empty. Finally, “ErrorCode=4” offers a clue to the nature of the problem. It’s a specific identifier.
This code helps developers and users alike understand the error better. Together, these components outline a scenario where the device fails to find a shortcut, which triggers the displayed error message. Now, with this understanding, solving the error seems more manageable. We can proceed with targeted solutions. This clarity is crucial for troubleshooting effectively.
Causes of Errordomain=NSCocoaErrorDomain&ErrorMessage=Could Not Find the Specified Shortcut.&ErrorCode=4
Navigating the maze of errors can be tricky. Yet, understanding them is crucial. Corrupted shortcut files often spark this issue. It’s a common culprit. Similarly, outdated software adds to the confusion, and updates that clash with current setups cause problems. Another roadblock that needs to be corrected is shortcut permissions. They block proper access. Also, network issues play a role.
They hinder shortcut information retrieval, and application conflicts throw wrenches in the works, disrupting shortcut access. Each of these causes contributes to the error. Identifying them is the first step to resolution. This approach sets the stage for effective troubleshooting. Now, the path to fixing the issue becomes clearer.
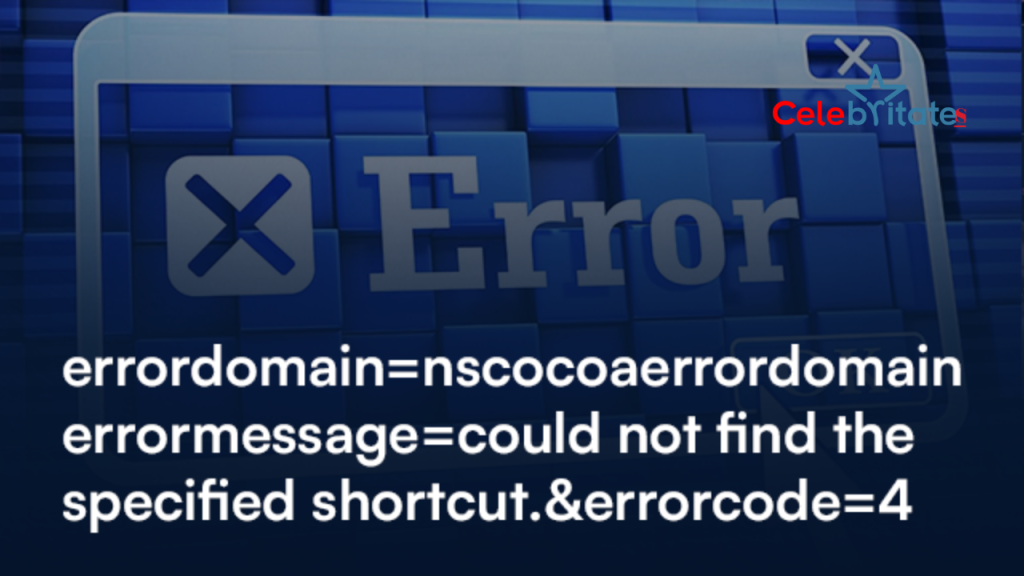
Troubleshooting Methods
Initiate System Restore
- Click “Start” and type “System Restore.”
- Choose “Create a restore point,” then “System Restore.”
- Follow prompts to revert to a previous state.
Reinstall Application
- Uninstall from “Control Panel” under “Programs and Features.”
- Download the latest version from the official site.
- Follow installation instructions carefully.
Recover Missing Files
- Use a tool like Recuva or EaseUS.
- Download, install, and follow the recovery process.
Repair Registry Keys
- Utilize CCleaner or Wise Registry Cleaner.
- Install, run a scan, and fix issues.
Update System and Apps
- Search “Windows Update” via Start.
- Choose “Check for updates” and install them.
- Regularly update all applications.
Install Reliable Antivirus
- Choose Norton, Bitdefender, or Avast.
- Run full scans and eliminate threats.
- Update and scan regularly for protection.

Resolving the Error:
To begin, check for any system updates. Installing these can fix many problems. Next, dive into your system preferences. Ensure the shortcut permissions are correctly set. This step is often overlooked but crucial. Also, try to locate the shortcut manually.
Sometimes, a quick search uncovers hidden issues. If you’re still stuck, consider resetting the application involved. It’s a more drastic step but can be effective. Additionally, look into any conflicting software. Removing or updating it might do the trick.
Finally, restarting your device can refresh your system. It’s a simple yet powerful solution. By following these steps carefully, you should overcome the error. Remember, patience and persistence are key. Each step brings you closer to resolution.
How do you fix “errordomain=nscocoaerrordomain&errormessage=could not find the specified shortcut?&errorcode=4
First, dive into software updates. They’re essential, and updates often fix these errors. Check your system and apps. Make sure everything is current. Next, scout for the shortcut’s rightful spot. It might have moved or vanished. A quick look can solve your problem.
If you’re still facing issues, a device restart might help. It’s a simple yet effective step that refreshes your system, clearing potential hiccups. Consider recreating the shortcut, too. It’s a direct fix. Just manually set it up again.
Following these steps methodically should clear the error. Each move brings you closer to a solution. So, keep at it. With a bit of patience, you’ll likely resolve the issue.
Additional Tips for Shortcut Success
- Opt for unique combinations to sidestep common clashes.
- This strategy keeps your shortcuts distinct and functional.
- Keep a concise list of all your shortcuts.
- This habit aids in swift troubleshooting and clarity.
- It’s easy to forget custom setups; documentation prevents that.
- Whenever confusion arises, online forums are a goldmine.
- Application help guides offer step-by-step solutions, too.
- Be bold when contacting the developer for advice.
- Often, a simple query can unlock quick, practical fixes.
- Remember, every problem has a solution waiting to be found.
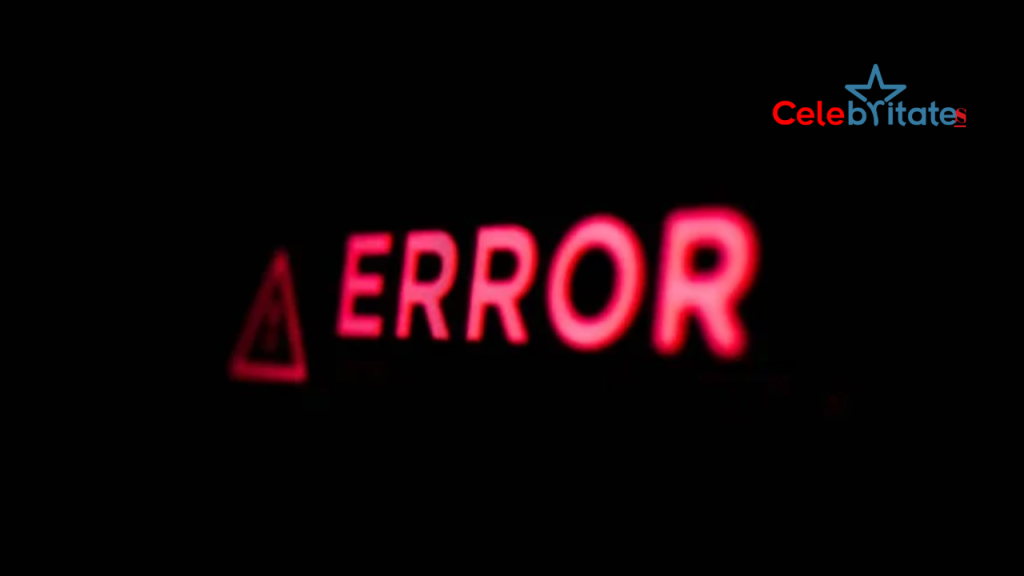
Conclusion
In sum, tackling the error takes a focused effort. First, we identified its roots. Next, we outlined steps to address it. Carefully, we navigated through solutions. Our journey showed us that persistence pays off. Significantly, software updates must be noticed.
Equally, checking permissions emerged as crucial. Surprisingly, a simple restart often does wonders. Additionally, recreating shortcuts can be a direct fix. Gradually, we learned the importance of each step. Finally, remember to stay patient. Every problem, indeed, finds its resolution. Thus, you’re now equipped to fix this error.
Frequently Asked Questions (FAQs)
What causes the errordomain=NSCocoaErrorDomain&ErrorMessage=Could Not Find the Specified Shortcut.&ErrorCode=4?
This error often results from corrupted files. Outdated software or incorrect permissions can also trigger it. Addressing these issues can resolve the error efficiently.
Can software updates fix the shortcut error?
Yes, software updates can fix the error. They address compatibility and bug issues. Always keep your system and applications up to date to avoid this problem.
How do I check shortcut permissions?
Navigate to system preferences or application settings. Here, you can review and adjust permissions. Correct settings are crucial for shortcut access.
What if I still need help finding the specified shortcut?
Try restarting your device or manually recreating the shortcutmanually recreating the shortcut. Sometimes, a simple restart or a new setup is all you need to find a solution.
Are there tools to recover missing shortcut files?
Yes, tools like Recuva or EaseUS can help recover lost files. Download and run these applications following their recovery processes for the best chance at retrieval.

